为 Swift 开发配置 VS Code
Visual Studio Code (VS Code) 是一个流行的通用编辑器,通过扩展性支持多种语言。Swift 扩展为编辑器带来了 Swift 语言特定的功能,为在所有平台上开发 Swift 应用程序提供了无缝的体验。
Swift 扩展包括:
- 语法高亮和代码补全
- 代码导航功能,如转到定义和查找所有引用
- 代码重构和快速修复
- 支持 Swift Package Manager 的包管理和任务
- 丰富的调试支持
- 使用 XCTest 或 Swift Testing 框架进行测试
Swift 扩展设计用于支持以下项目:
- Swift Package Manager 项目(例如使用
Package.swift) - 可以生成
compile_commands.json的项目(例如使用 CMake)
安装扩展
- 首先,安装 Swift。如果您的系统上还没有安装 Swift,请参阅 Swift.org 上的入门指南。
- 下载并安装 Visual Studio Code。
- 从 VS Code Marketplace 安装 Swift 扩展,或直接在 VS Code 扩展面板中安装。
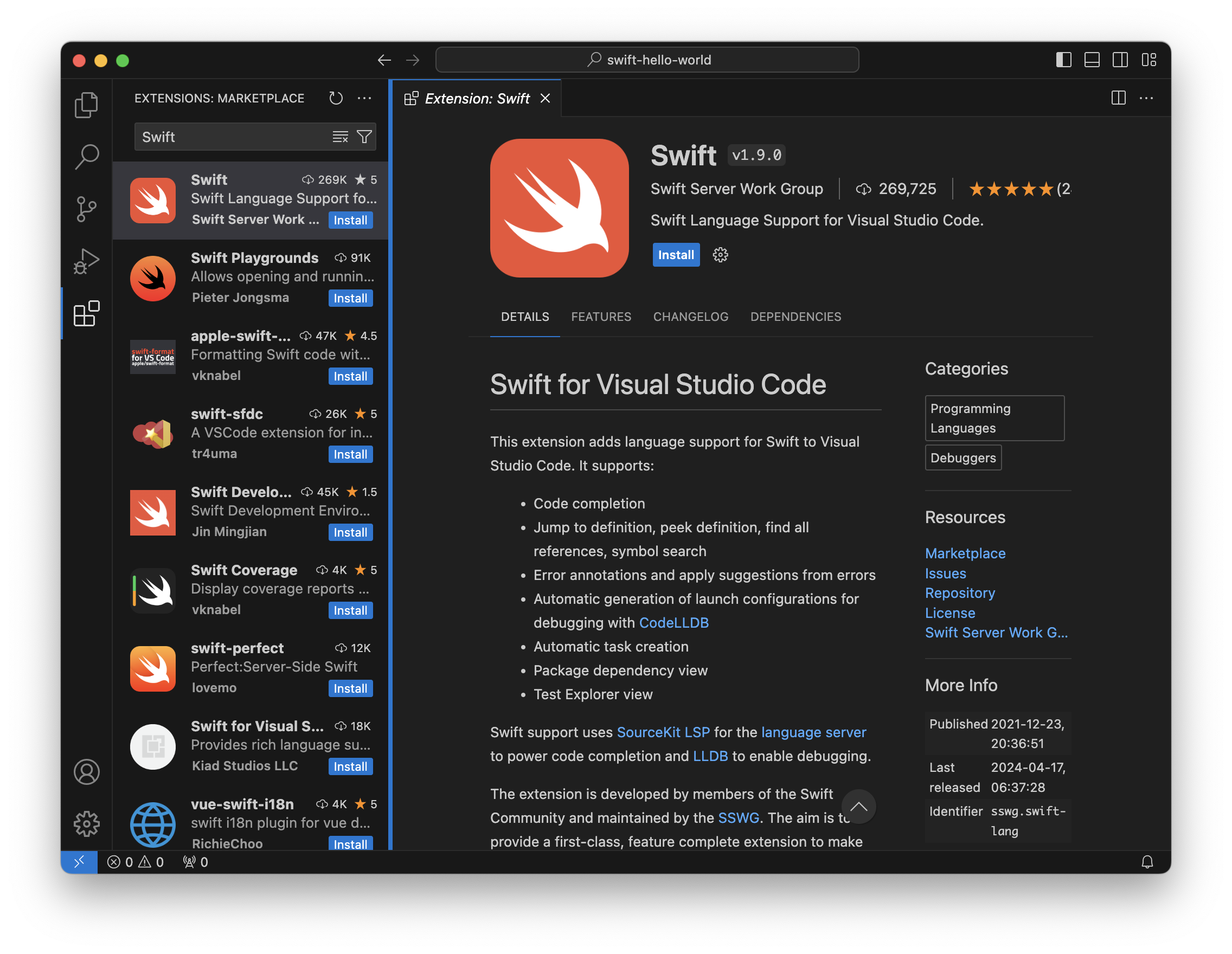
创建新的 Swift 项目
要创建新的 Swift 项目,您可以使用 Swift 扩展中的 Swift: Create New Project... 命令来引导您完成这个过程。您可以通过打开命令面板并按照以下说明找到此命令。
- macOS:
CMD + Shift + P - 其他平台:
Ctrl + Shift + P
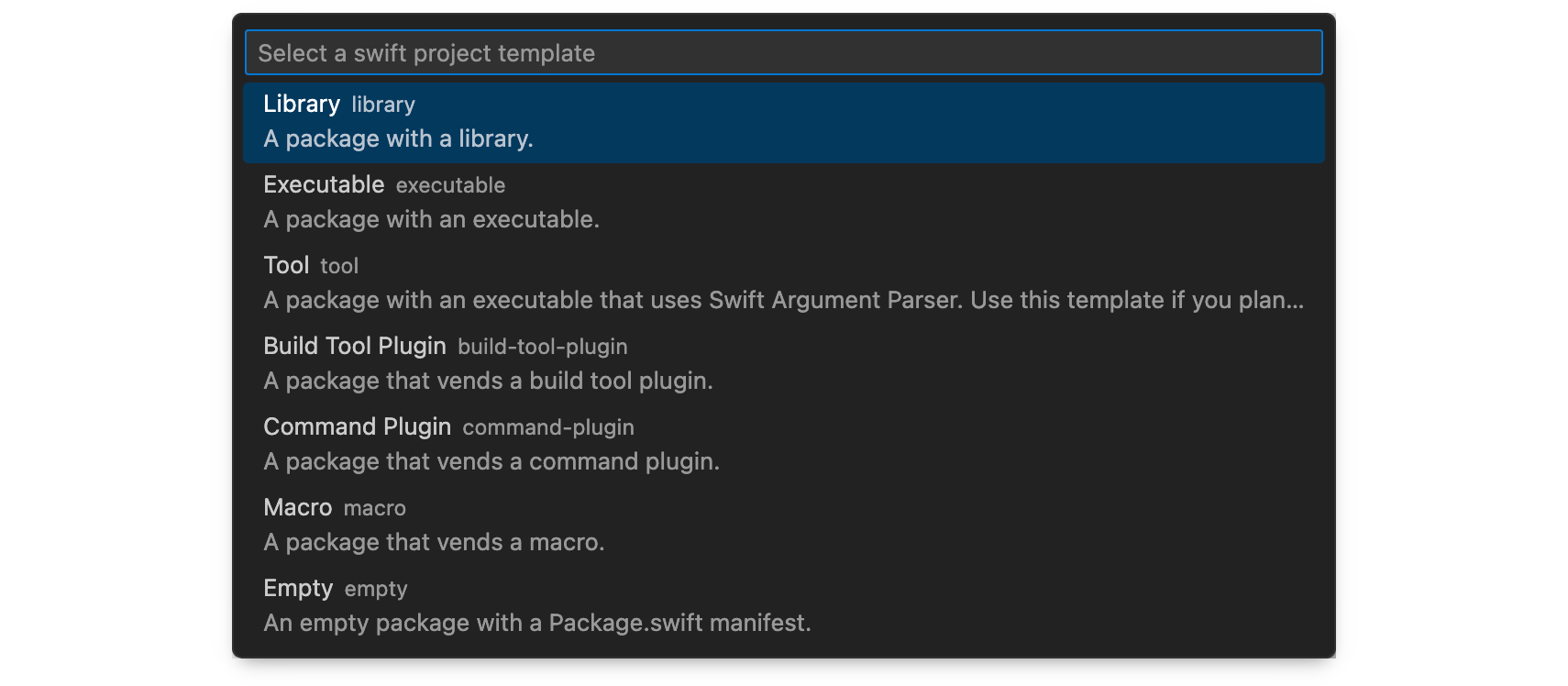
- 从模板列表中选择您想要创建的项目类型。
- 选择存储项目的目录。
- 为您的项目命名。
- 打开新创建的项目。系统会提示您在当前窗口中打开项目、在新窗口中打开项目,或将其添加到当前工作区。默认行为可以通过使用
swift.openAfterCreateNewProject设置进行配置。
语言功能
Swift 扩展使用 SourceKit-LSP 来提供语言功能。SourceKit-LSP 在编辑器中提供以下功能。使用这些链接查看每个主题的 VS Code 文档:
SourceKit-LSP 还提供代码操作来自动化常见任务。VS Code 中的代码操作以灯泡的形式出现在编辑器边缘附近(参见下面的截图示例)。点击灯泡将显示可用的操作,其中可能包括:
- 向您的
Package.swift添加目标 - 将 JSON 转换为协议
- 为您的函数添加文档
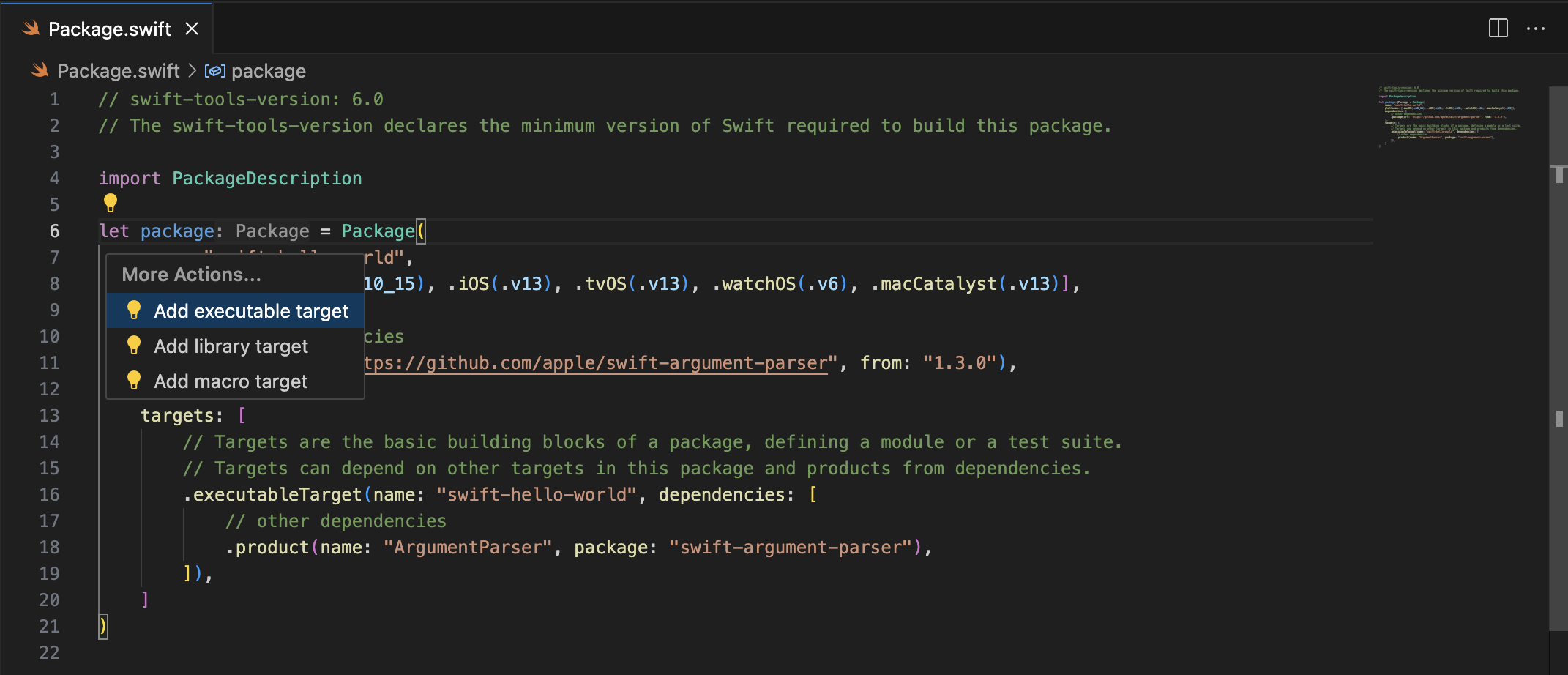
在使用语言功能之前,您必须在项目上执行 swift build 命令,可以在命令行或使用 VS Code 中的任务来执行。这会填充 SourceKit-LSP 中的索引。
Swift 任务
Visual Studio Code 提供任务作为运行外部工具的方式。请参阅 通过任务与外部工具集成 文档了解更多信息。
Swift 扩展提供了一些内置任务,您可以使用这些任务通过 Swift Package Manager 构建您的项目。您还可以通过在项目根文件夹中创建 tasks.json 文件来配置自定义任务。例如,这个 tasks.json 以发布模式构建您的 Swift 目标:
{
"version": "2.0.0",
"tasks": [
{
"type": "swift",
"label": "Swift Build All - Release",
"detail": "swift build --build-tests",
"args": ["build", "--build-tests", "-c", "release"],
"env": {},
"cwd": "${workspaceFolder}",
"group": "build"
}
]
}
上述任务被配置为属于 build 组。这意味着它将出现在 run build tasks 菜单中,该菜单可以在 macOS 上使用 CMD + Shift + B 或在其他平台上使用 Ctrl + Shift + B 打开:
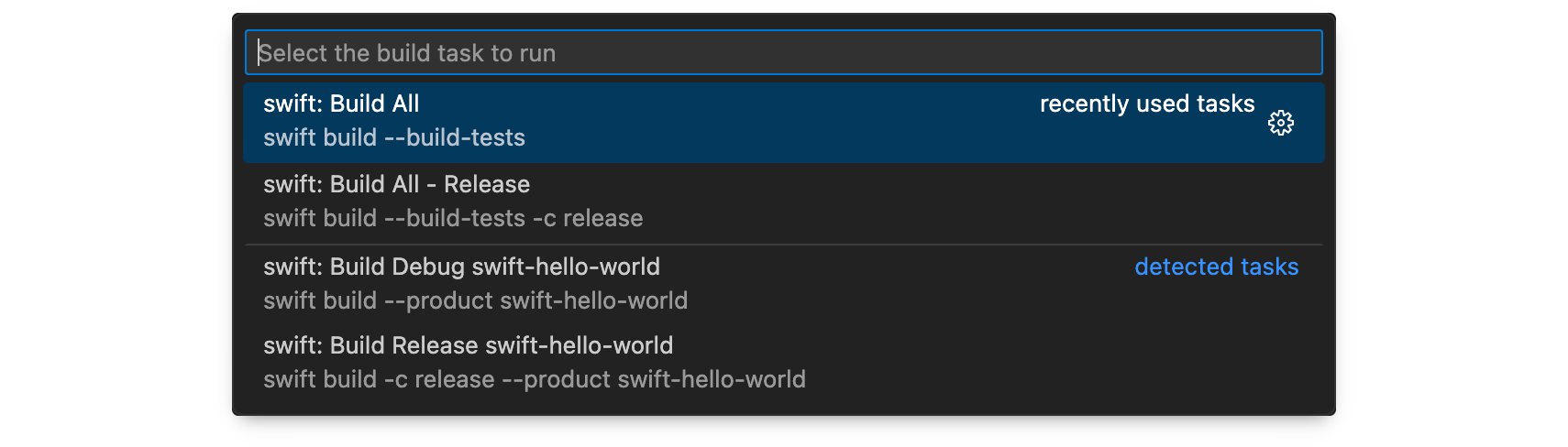
在构建期间发生的任何错误都会作为诊断出现在编辑器中,与 SourceKit-LSP 提供的诊断一起显示。运行另一个构建任务会清除上一个构建任务的诊断。
调试
Visual Studio Code 提供丰富的调试体验。有关更多信息,请参阅 调试 文档。
Swift 扩展依赖 Code-LLDB 扩展 来启用调试支持。
首次启动 VS Code 时,Swift 扩展会提示您配置 LLDB 的设置。您需要将配置应用到全局(用户设置)或您的工作区(工作区设置)中,调试器才能正常工作。

默认情况下,扩展会为 Swift 包中的每个可执行目标创建一个启动配置。您可以通过在项目根文件夹中添加 launch.json 文件来自行配置这些设置。例如,这个 launch.json 使用自定义参数启动 Swift 可执行文件:
{
"configurations": [
{
"type": "lldb",
"name": "Debug swift-executable",
"request": "launch",
"sourceLanguages": ["swift"],
"args": ["--hello", "world"],
"cwd": "${workspaceFolder}",
"program": "${workspaceFolder}/.build/debug/swift-executable",
"preLaunchTask": "swift: Build Debug swift-executable"
}
]
}
您可以通过 VS Code 中的调试视图启动调试会话。
- 选择您想要调试的启动配置。
- 点击绿色播放按钮启动调试会话。
可执行文件将被启动,您可以在 Swift 代码中设置断点,这些断点将在代码执行时被命中。
下面的截图显示了调试 Hello World 程序的示例。它在断点处暂停,您可以看到调试视图显示了作用域中变量的值。您还可以将鼠标悬停在编辑器中的标识符上以查看其变量值:
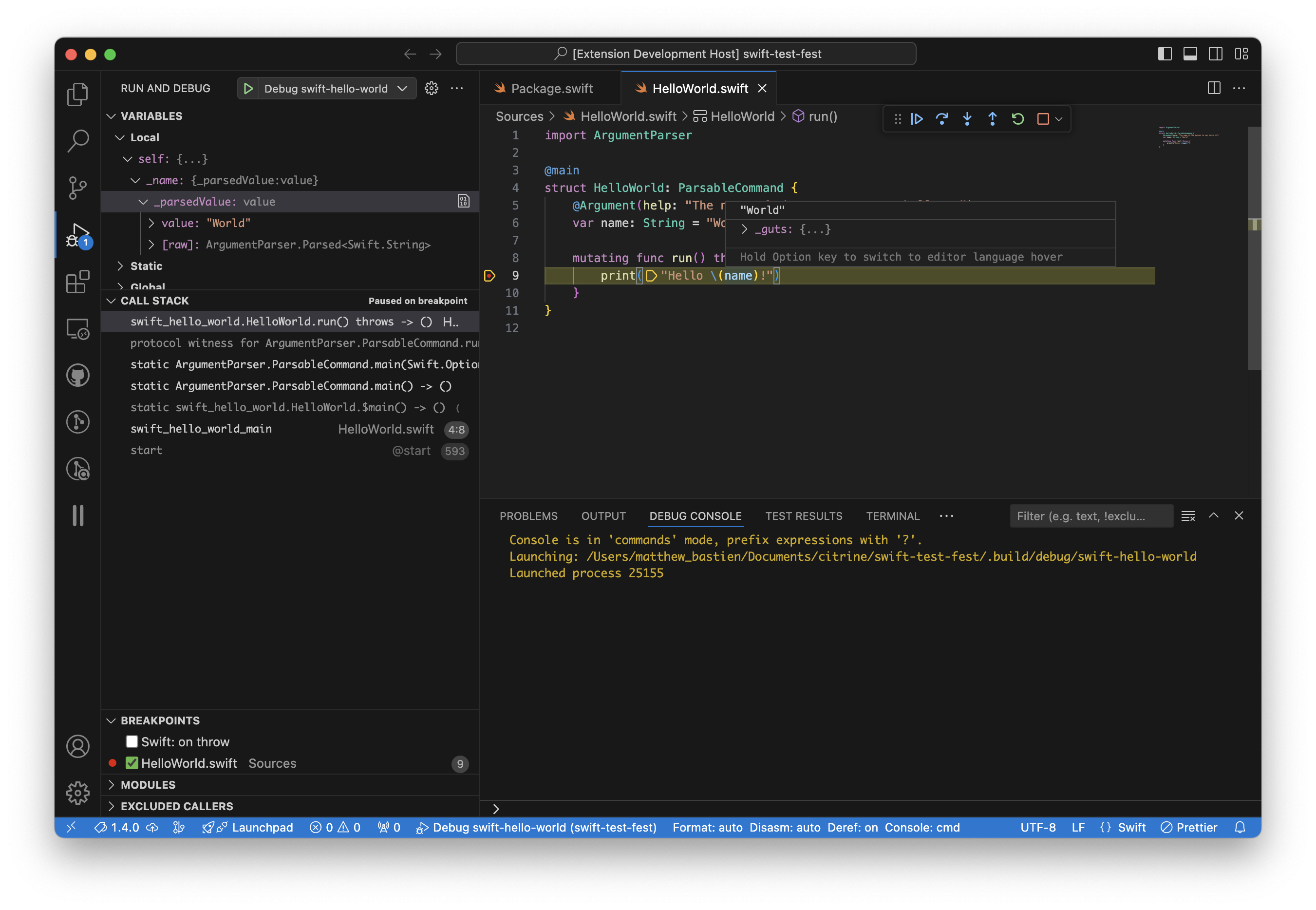
测试资源管理器
Visual Studio Code 在左侧边栏提供了一个测试资源管理器视图,可用于:
- 导航到测试
- 运行测试
- 调试测试
Swift 扩展支持 XCTest 以及 Swift Testing。当您编写测试时,它们会自动添加到测试资源管理器中。
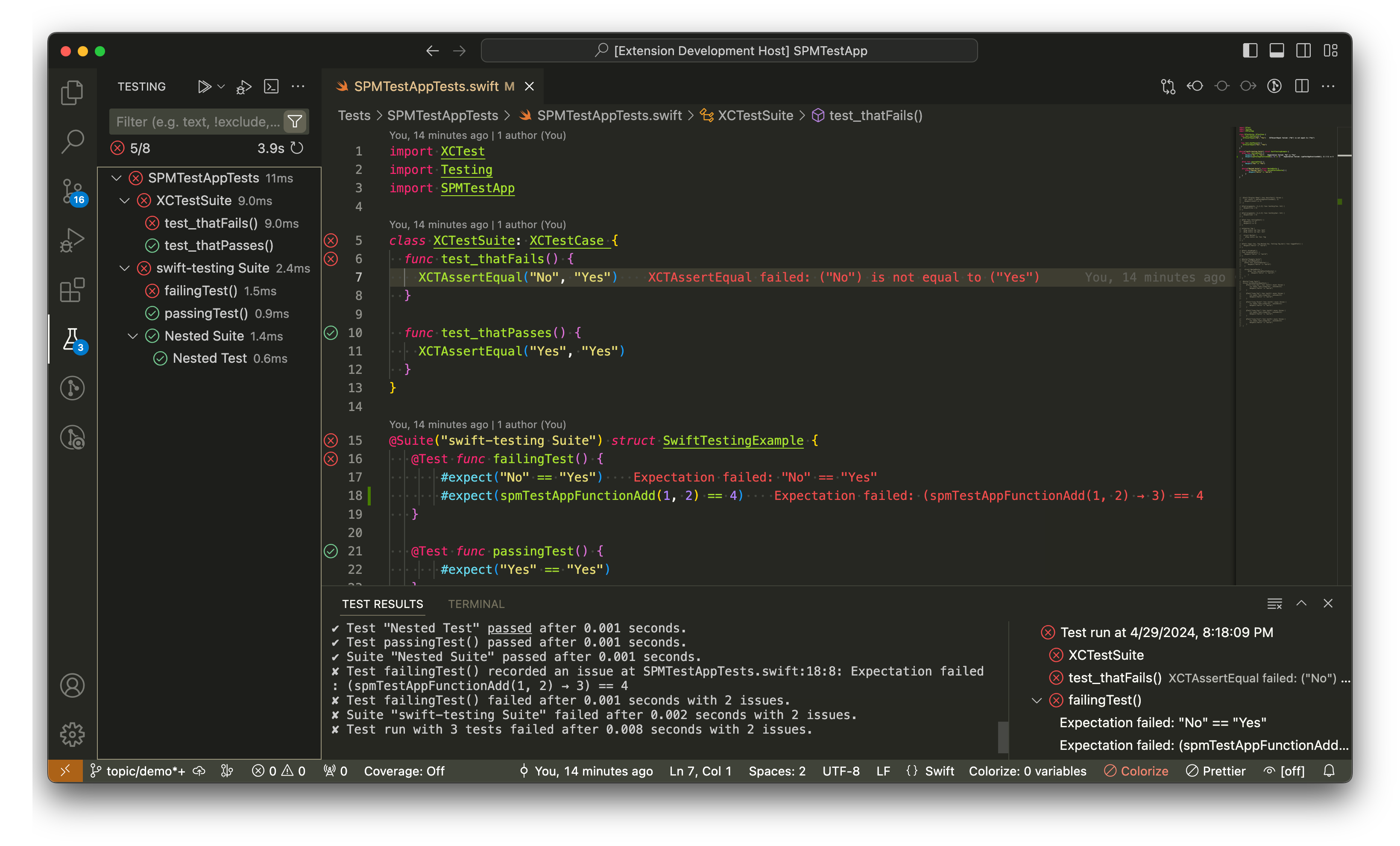
要调试测试:
- 设置断点
- 使用
Debug Test配置文件运行测试、测试套件或整个测试目标。
Run Test with Coverage 配置文件会检测被测试的代码,并在测试运行完成时打开代码覆盖率报告。当您浏览已覆盖的文件时,在测试期间执行的行号显示为绿色,而未执行的行号显示为红色。将鼠标悬停在行号上会显示已覆盖行被执行的次数。可以使用 Test: Show Inline Coverage 命令显示或隐藏行执行计数。
带有 标签 的 Swift Testing 测试可以在测试资源管理器中使用 @TestTarget:tagName 进行过滤。然后您可以运行或调试过滤后的测试列表。
Swift 扩展不支持在 Swift 5.10 或更早版本中运行 Swift Testing 测试。
高级工具链选择
Swift 扩展会自动检测您安装的 Swift 工具链。但是,它还提供了一个名为 Swift: Select Toolchain... 的命令,如果您安装了多个工具链,可以用它来在工具链之间进行选择。
这是一个高级功能,用于将 VS Code 配置为使用机器上默认工具链以外的工具链。建议在 macOS 上使用 xcode-select 或在 Linux 上使用 swiftly 来全局切换工具链。
系统可能会提示您选择在哪里配置这个新路径。您的选项是:
- 保存在用户设置中
- 保存在工作区设置中
请记住,工作区设置优先于用户设置:
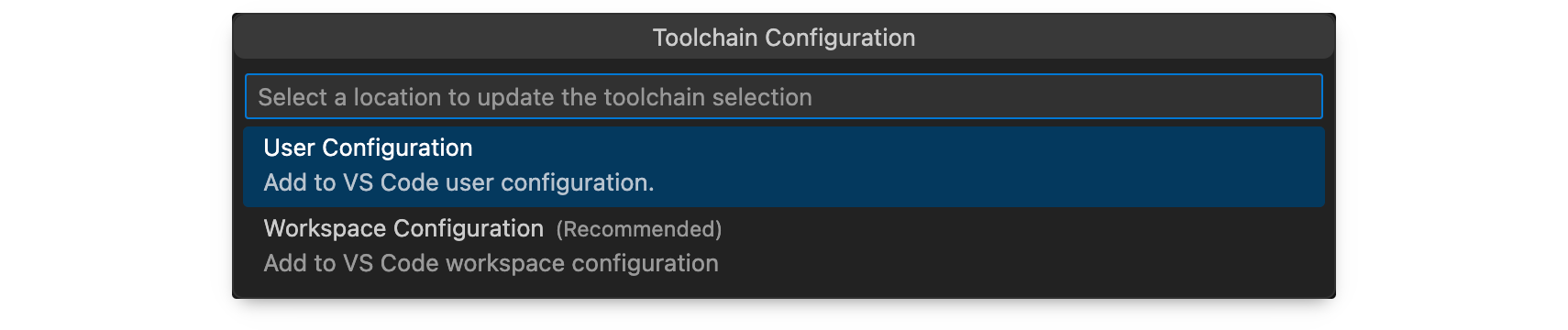
然后 Swift 扩展会提示您重新加载扩展以使用新的工具链。您必须这样做,否则扩展将无法正常工作:

贡献者
该扩展由 Swift 社区成员开发,并由 Swift 服务器工作组 维护。